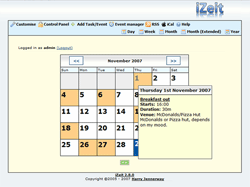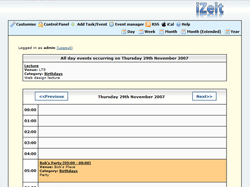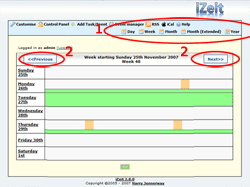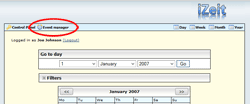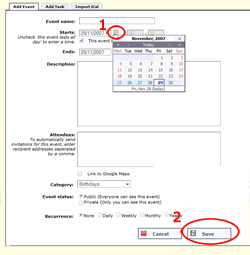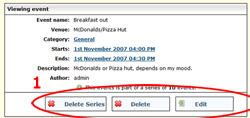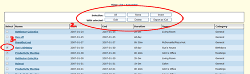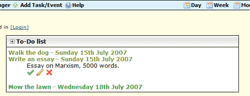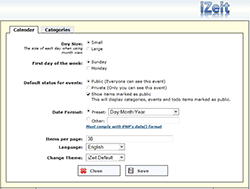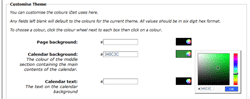iZeit Users Guide
Contents
- Introduction
- Installing iZeit
- Upgrading
- Managing Events
- Managing Tasks
- Customisation
- Calendar Administration
- Blog Integration / iZeit Mini
- iZeit Mobile
- Support
Introduction
iZeit is a professional PHP organiser and calendar which lets you manage time in your organisation. Other similar organiser software is priced between $30-$50, making iZeit one of the most favourable solutions available. Once you've installed iZeit, you can log in and start customising it to suit your needs. Customising the calendar is not compulsory, you can also use it with the default settings.
Installing
To install iZeit for the first time, upload all files to your server then go to http://yourdomain/path/to/izeit/ to start the installation. You'll need your database details.
Upgrading
To upgrade an existing version of iZeit, first upload the new files to your server, overwriting existing files. To start the upgrade, go to http://yourdomain/path/to/izeit/index.php?act=upgrade.
If you want to save your current events and tasks, you'll need to create a backup from the control panel first. When you've done this, start the upgrade by clicking 'Next'. The backup can be restore when the upgrade is complete, but is likely to need updating in order to be compatible with the latest version. Send the backup file to dbupdate@izeit.nu, and you should get an updated version within a day.
Managing Events
By default, events are shown in the month view. This lets you quickly see which days are free and which have events occuring on them. Hovering over a day will show you events occuring on that day, and clicking on a day in month view will take you to a more detailed view for that day. The different views available are always available at the top right hand corner of the screen in the navigation bar (1). You can move directly to a date by selecting it from the drop down boxes and clicking 'Go' or by using the arrows to move the next day/week/month (2).
Events can also be viewed as a list by clicking 'Event Manager' in the navigation bar, then choosing either list view or expanded view. In list view, clicking the column headings (Title, Start Time, Venue etc) will sort the table of events either alphabetically or chronologically by that field.
Adding an Event
You may need to be logged in to add an event, depending on whether the administrator has granted everyone permission to add and delete events. After logging in, click 'Add Event' in the navigation bar. This will display a form for you to enter the event details. The only compulsory fields are title, start date and end date. Clicking the calendar icon next to the start or end date boxes will show a date picker (1). If the event lasts all day, leave the checkbox marked 'This event lasts all day' checked, otherwise, if the event has a start time, it can be entered into the boxes in 24 hour format by unchecking the 'This event lasts all day' box. You can choose whether to make an event public or private. The same can be done for categories. If either the event or category are marked as private, the event will oly be visible to you and the adminstrator.
iZeit supports almost all patterns of recurrance imaginable. These can be set by using the recurrance input fields at the bottom of the form. Once you've entered the event details, click 'Save' (2) to save the event.
Editing Events
Events can be edited or deleted by clicking on the event title anywhere in the calendar to show details of the event, then using the action buttons (1). Events can also be edited or deleted by using the list view page. Check the box next to the event to be edited/deleted (3), then use the action buttons at the top of the list (2) to edit or delete it. Multiple events can also be selected this way. If the event being edited is part of a series, 'Delete Event' and 'Delete Series' buttons will also be shown. Saving an event using the 'Save Series' button will overwrite every event in the series with the name, description, category, venue and custom fields entered. Any changes made to single events after the series was created will be lost.
Exporting Events
The whole calendar can be exported to the open source iCal format by clicking the iCal logo (shown on most event view pages). iCal files can be imported into other applications like Google calendar or Microsoft Outlook. At present, only exporting of events is possible, iZeit does not yet support importing iCal files.
Managing Tasks
Tasks are added in the same way as events. If the 'Due Date' field is left empty, the task will be marked as ongoing.
Editing Tasks
When viewing a task, click it's title to show more information about it. Clicking the pen icon will show a form to edit the task. Tasks can also be edited from the 'Event Manager' page. The green tick icon marks a task as complete, and the red cross deletes it.
Customisation
iZeit can be easily customised by using the 'Customise' menu in the navigation bar. From here, you can change settings which control the look of the calendar, such as the number of events to how per page and the first day of the week. Categories can also be managed from this menu by clcikng the 'Categories' tab.
Calendar Adminstration
All administration of iZeit can be performed using the web-based control panel. If you have permission, this can be accessed by clicking 'Control Panel' in the navigation bar. As an administrator, you will be able to see events and todo items for all users. Some event fields can be disabled and custom ones can be added from the
Themes
iZeit can be easily customised by using the control panel. It comes with two themes by default but we hope to offer more for download in the future. The main colours used on the calendar page can be changed in the 'Themes' section of the control panel. Clicking the colour wheel next to each input box will show a colour picker. Click on a colour to select it, or enter a value into the box. Colours must be either three or six digit hex values. If you're unsure about hex colours, ColorSchemer might be a good starting point. Any colours left blank will default to those set in the currently selected theme.
Backing Up and Restoring
The backup section of the control panel lets you make backups of the current configuration, including all events and settings. Restoring a saved backup will overwrite everything currently in the database.
Blog Integration / iZeit Mini
iZeit can be easily integrated into a blog or other PHP page. First install the script, then go to http://yourdomain.com/izeit/mini.php. The code will be generated and displayed in a text box for you to copy and paste into your page. You can either use iZeit as a static calendar, or with navigation buttons so a user can move to the next or previous month. This is done using AJAX, so the page doesn't need to be refreshed.
By default, the current month is displayed, but this can be changed by calling the script using the month number and year. For example: get_month('nav',8,2006); would display a calendar for August 2006 with navigation buttons, whereas get_month('none',4,2007); would display April 2007 without navigation buttons. The current month is shown by calling the function without any parameters - get_month();.
iZeit complies with the XHTML Transitional specification. In order to display special characters (ä, á, ß, ü, ö, í etc) properly, you may need to set the encoding type of your page to UTF-8 when using mini mode. This can be done by including the following META tag in the head section:
<meta http-equiv="Content-Type" content="text/html; charset=utf-8" />
iZeit Mobile
A stripped down version of iZeit can be access by visiting http://yourdomain.com/izeit/m.php or http://yourdomain.com/izeit/m/ if you're using URL rewriting. No images are displayed, and pages are designed to load faster on mobile devices.
The following access keys are available for faster navigation:
- 1 - Previous day/month
- 2 - Current month
- 3 - Next day/month
- 4 - Go to day
- 0 - View this help page
- 5 - View today's events
Support
If you require help with an issue not covered in this guide, our forums are the best place to ask. If you have an urgent query, priority support is available by emailing support@izeit.nu.